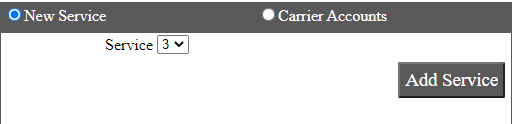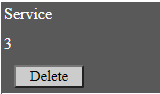Configure Chilexpress in Ship/FX (Chile Express)
Consult the following post for more details: Ship/FX Administration: Add a new account/new provider
Connect to the Ship/FX Admin: https://{localhost}:8000/aFORMz/SHIPFXAdmin
From the menu to the left, select Configuration.
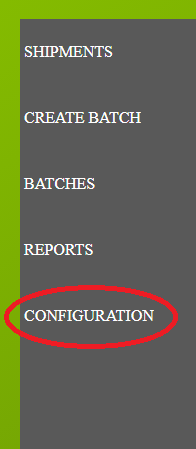
Add a new account.
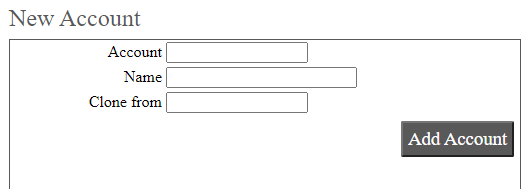
After adding the account, select the account from the Accounts field.
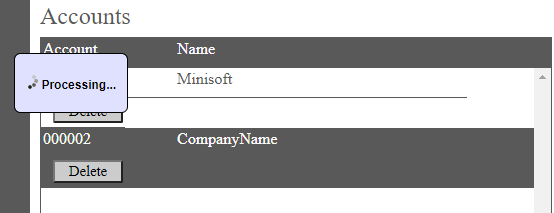
Add a new profile.
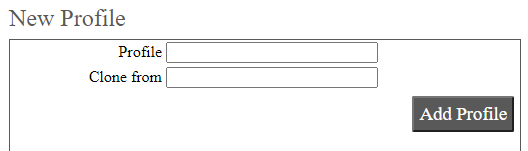
Select the new profile from the Account field.

From the Profile Configuration, select ChileExpress API. Add the authentication credentials (Credentials Keys).
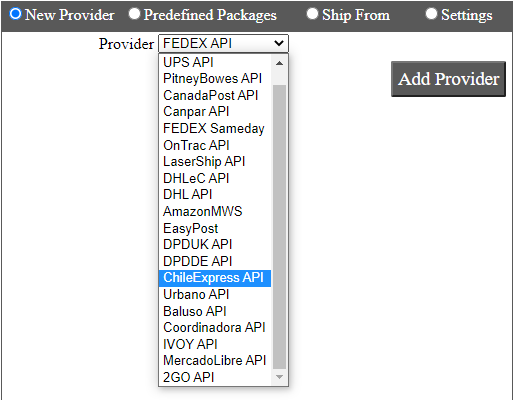
ChileExpress has been added. Select the API.
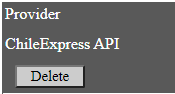
Add 3 as a new carrier.
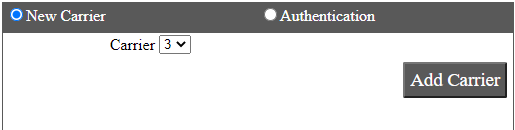
Select the 3 carrier.
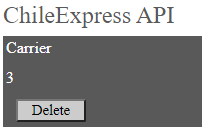
Enter the carrier account information (Customer Card Number). After adding the service (3), save your configuration.