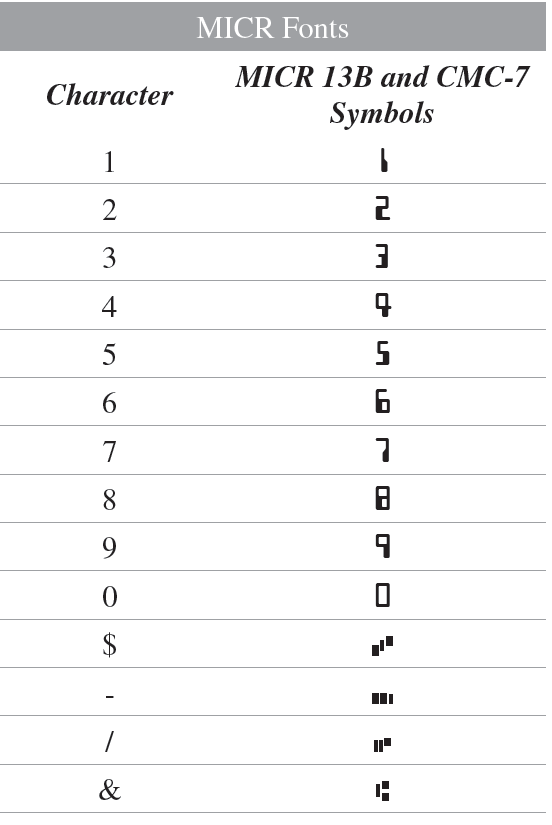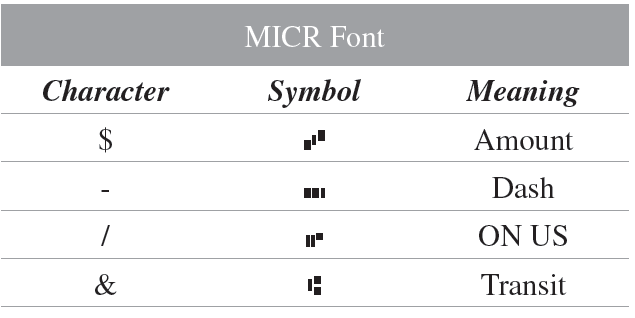MICR 13B and CMC-7
MICR 13B and CMC-7 Font
The approved MICR 13B and CMC-7 (ISO 1004) font that prints check numbers compatible for magnetic ink reader systems. Below is an example routing number defining each section:
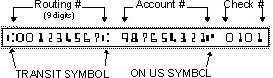
MICR 13B and CMC-7 Symbol Sets
/123456/ &123456789& 9876-532/
Routing string converted into MICR code using eFORMz:
![]()
Creating a MICR 13B Routing String
To create a MICR font string:
1. From the top pane of the eFORMz Viewer create a variable for the check number you would like to include in the MICR line. Right click and select Add Variable.
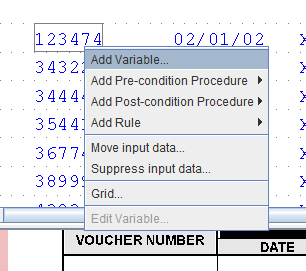
2. From the Variable dialog box, enter a new variable name (CHKnumber in this example) and click OK.
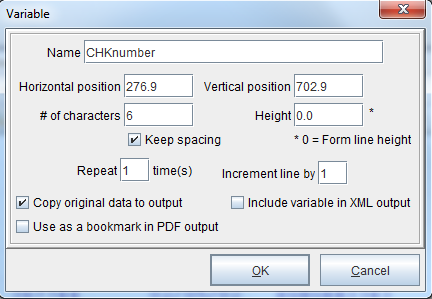
Tip: If you do not wish the check number to appear in its original location, confirm that the option Copy original data to output is unchecked.
3. Create a new variable by right-clicking the form and selecting Add Variable > By Position. The Variable dialog box will display, enter a new variable name (MICR in this example) and click OK.
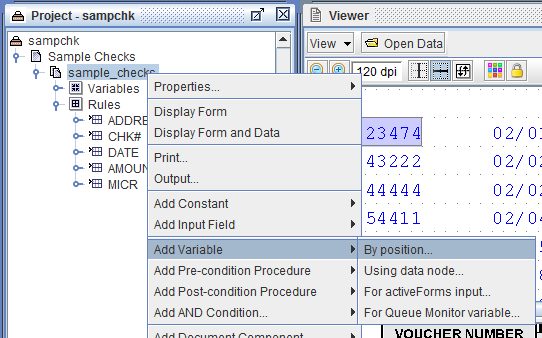
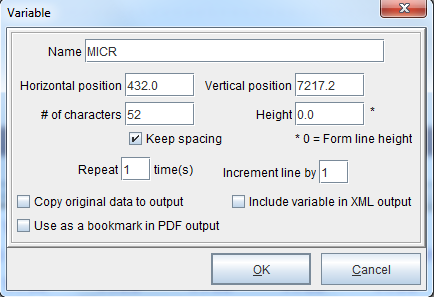
4. Right click the new variable and select Add Function > Insert String.
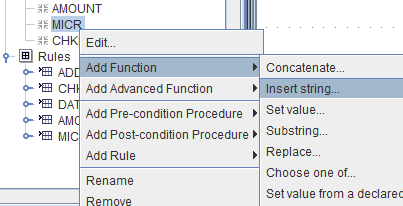
5. The Insert Text dialog box will display. For this example we are going to split the MICR line into three sections:
/567888/ &123456789& 9876-5432/
– first character string / (ON US)
– check number (6 digit number)
– account and routing numbers including special characters
( / &123456789& 9876-5432/ )
Note: Routing number combinations may vary.
6. From the Insert > Constant field enter the starting character of your MICR line. In the At character position Constant enter character position 0. Click OK.
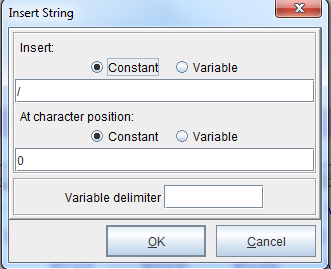
7. Highlight the same variable as before (MICR), right click and select Insert String.
8. Since a check number variable was created earlier (CHKnumber), select Variable for the Insert field. From the list of options select the variable name, CHKnumber, which was created earlier. Enter the number one (1) in the Constant field for the At Character Position.
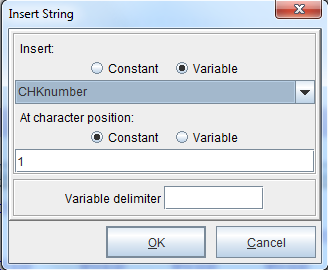
9. Right click MICR and select Add Function > Insert string. The Insert String dialog box will display. Insert the remaining characters (&123456789& 9876-5432/), account and routing numbers into the Insert > Constant field. In the At Character Position field enter the starting position of the remaining character, in this case, character position 7.
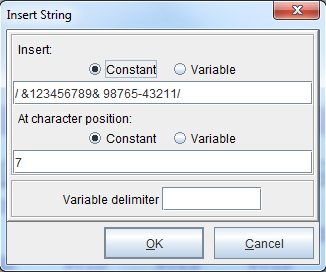
Placing a MICR 13B Routing String