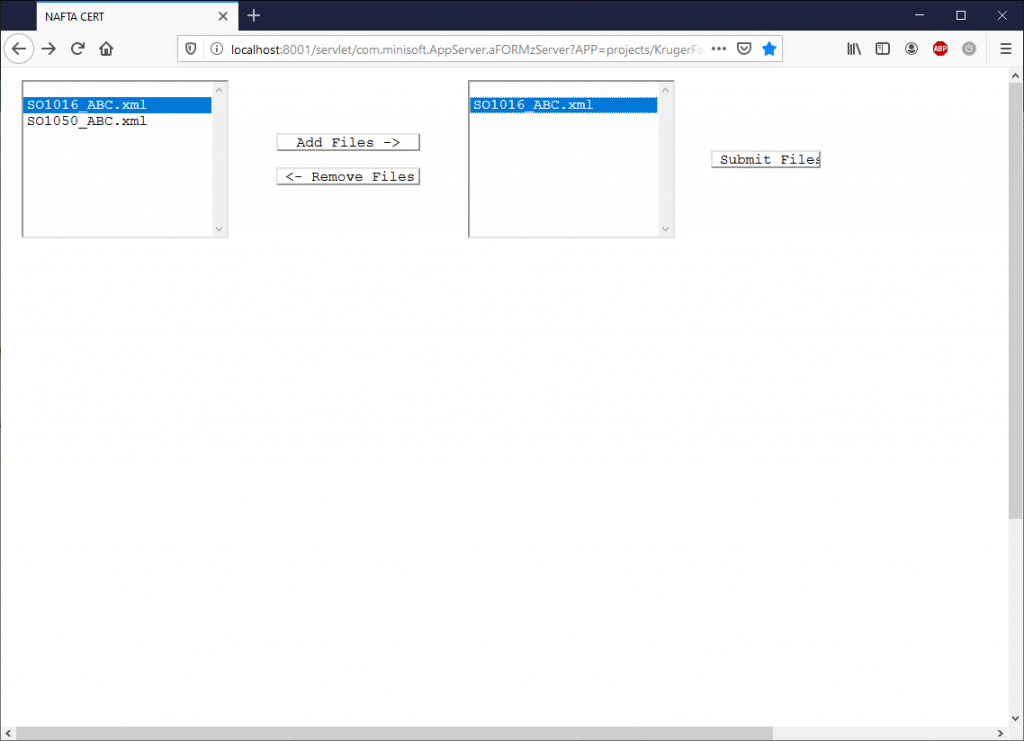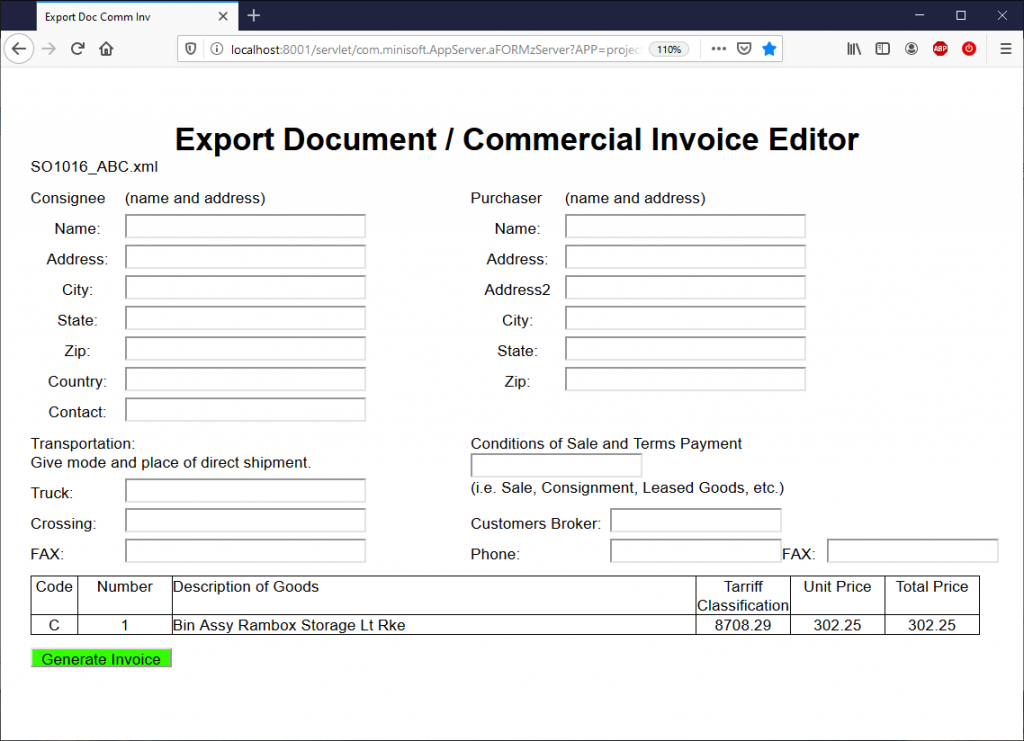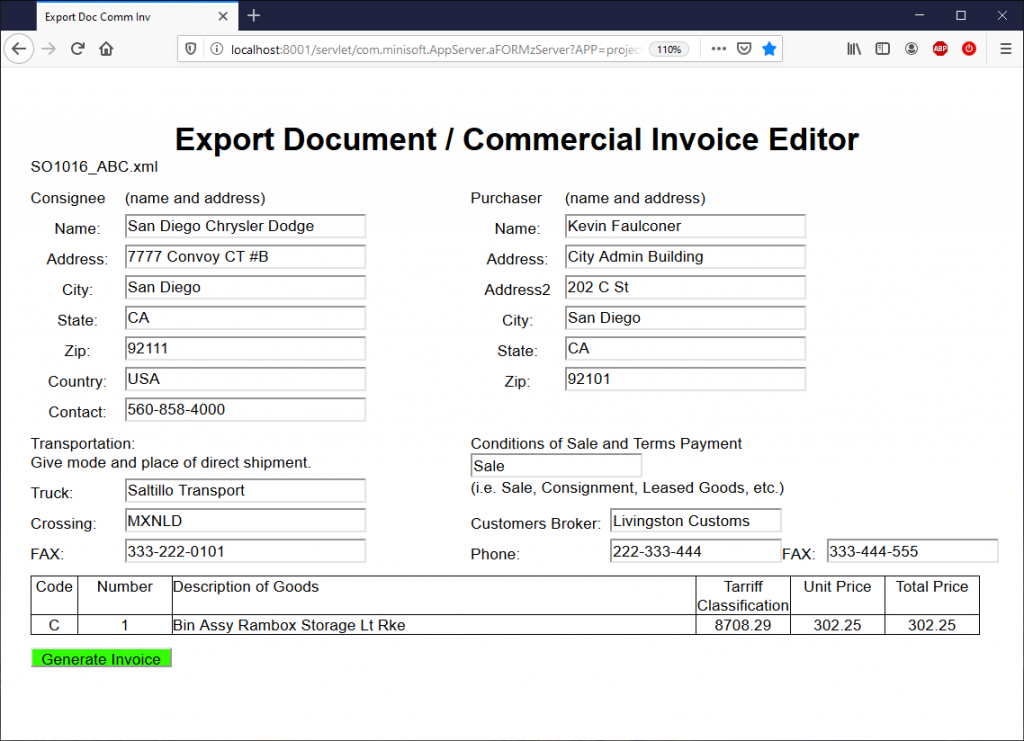Export Document / Commercial Invoice Editor (activeFORMz)
The Export Document / Commercial Invoice Editor is a Minisoft activeFORMz project that provides additional functionality to the Export Documents/Commercial Invoices by:
a. Load data from an existing file, sales orders in this case
b. Display the data on a webpage
c. Allowing edits on the webpage through activeFORMz input fields
d. Output the data with the modifications in a selected format
The Export Document / Commercial Invoice Editor runs through the Minisoft web server and begins with a file selection screen:
1. Files are added and removed from the left file list to right file list using the ‘Add Files’ and ‘Remove Files’ buttons. Files can be shift or ctrl-selected to add or remove multiple files.
2. Selecting ‘Submit Files’ will load the relevant data from the files, Sales Orders in this case, and display them on an activeFORMz web page.
3. After selecting Submit Files, The Export Document / Commercial Invoice Editor opens with relevant information filled in from the sales order (line description details in this case).
- The imported data is circled below, near the bottom of the window.
- The following have been populated automatically.
- i. Code
- ii. Number
- iii. Description of Goods
- iv. Tariff Classification
- v. Unit Price
- vi. Total Price
4. Here the remaining input fields are filled in:
5. After data entry, pressing the ‘Generate invoice’ button saves the required data for the Export Document/Commercial Invoice in the proper file type and location for archiving or later processing.
6. After pushing the ‘Generate Invoice button, the activeFORMz page returns to the file selection screen where the user can select another file for the Export Document/Commercial Invoice Editor.
8. Repeat the process.
The list boxes, text boxes and the ‘Generate Certificate’ button are examples of activeFORMz input fields. For a complete list of activeFORMz input fields, consult the following: Input Fields